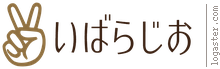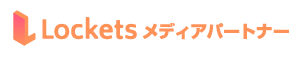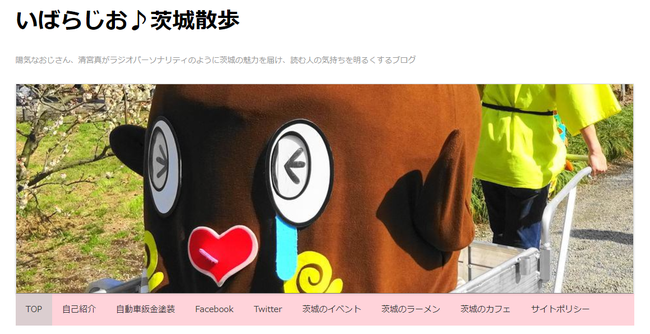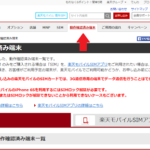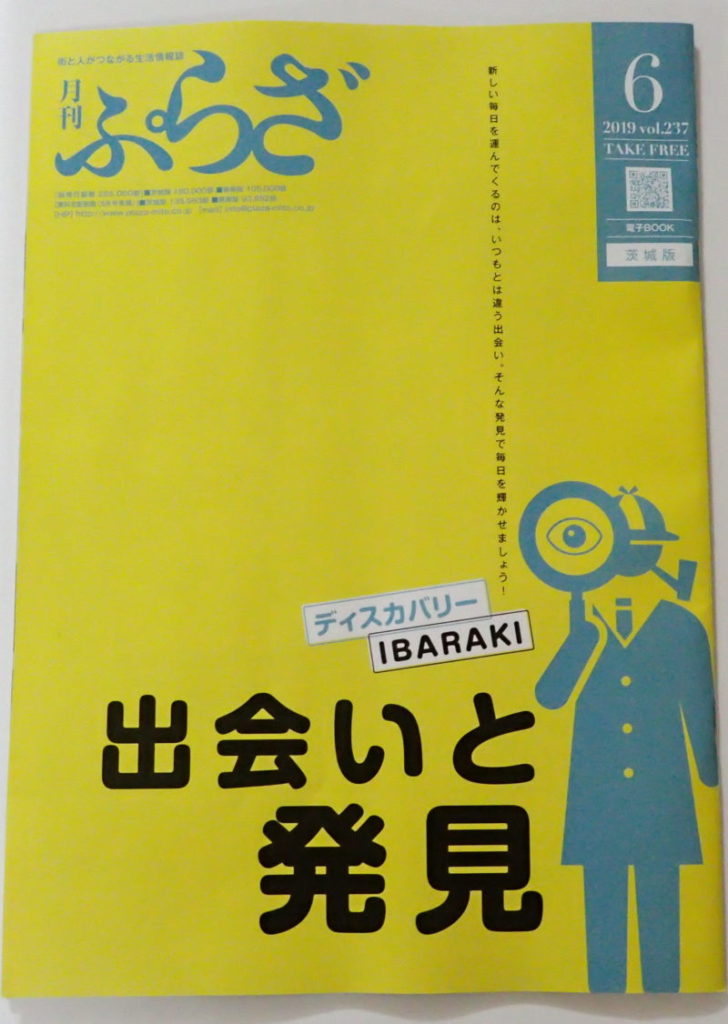今回は、ライブドアのテンプレートが初心者でも簡単にカスタマイズ出来て感動しちゃったので使い方をシェアしますね!! 「あんな事やってみたいけど、難しいんだろうな…。」って思っていたことがサクッとできちゃいますよ!
▲ライブドアブログカスタマイズ後のPC版テンプレート
◎慣れると書きやすいライブドアブログ
僕は以前、他にも無料ブログサービスを2つ(アメブロ・FC2)使ってみていますが、慣れるとライブドアブログの編集画面がとっても書きやすい気がしてきました。例えば、画像のアップロードとか、アメブロ、FC2は縮小してからじゃないとダメなんですが、ライブドアは記事編集画面から1発でアップロードできちゃいます!(←たまに失敗するときは縮小してからアップロードすると良いみたいですね。)なかでも1番感激したのがPC版テンプレートのカスタマイズしやすさです!なんと!僕が今までやってみたかった事が簡単に出来ちゃいましたよ!
◎便利機能その1 かんたんタイトル画像
ライブドアブログの便利機能その1、「かんたんタイトル画像」機能を使うと、こんな感じに梅まつりで撮った「ねば~る君」の写真なんかをページトップのタイトル画像に出来ちゃいます。

妻なんか、これを見て「まこと君エンジニアになれるんじゃん!」だってw いやいや~誰にでも簡単にでき過ぎて笑っちゃいますから!
かんたんタイトル画像の設定方法
▼ まずは、ライブドア管理画面から「ブログ設定」へ
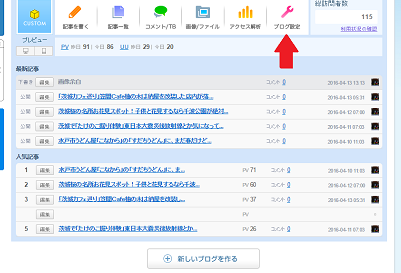
▼ そしたら、PCのデザインを選択します。
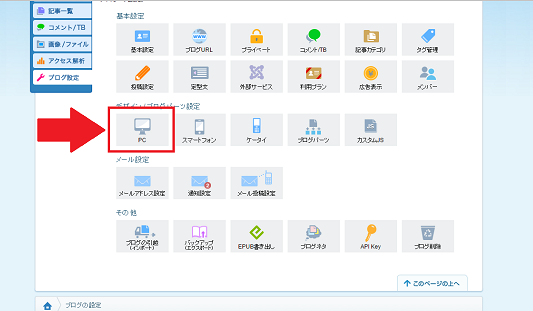
テンプレートの見本の下にオレンジ色で「タイトル」ってなっているものなら、どれでもOKです。僕は、シンプルなデザイン右2カラムのこちらのテンプレートを選びました。
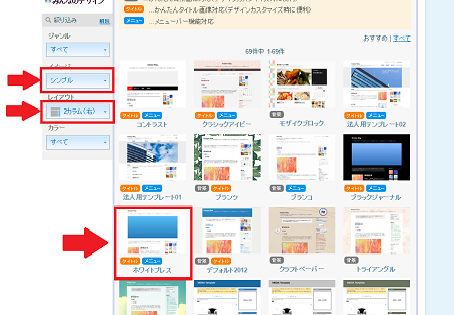
▼ 次に、タイトル/ 背景へ
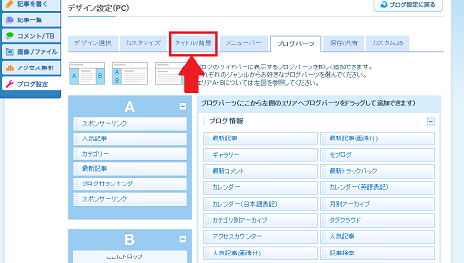
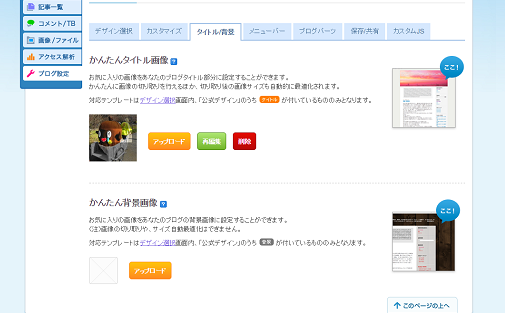
あとは、好きな画像をアップロードして使いたい範囲を設定すれば完成です!
アメブロ、FC2でも出来るんですが、こんなに簡単には出来ないと思いますよ。出来るんだったらとっくにやってるもんね。これだけで、なんとなく自分のブログって感じのオリジナリティーがでる気がしませんか?
◎便利機能その2 メニューバー
ライブドアブログの便利機能その2、先ほどのタイトル画像の下に入れる「メニューバー」。これも実は憧れだったんですが、これまた簡単に出来ちゃいましたよ!TOP画面やツイッターなどのSNS、人気記事やオススメ記事に誘導する画像の下のアレですね~♪
メニューバーの設定方法
メニューバーは、テンプレートの見本の下に青く「メニュー」とあるテンプレートなら簡単に設置出来ちゃいます。まずは、矢印のメニューバーをクリック
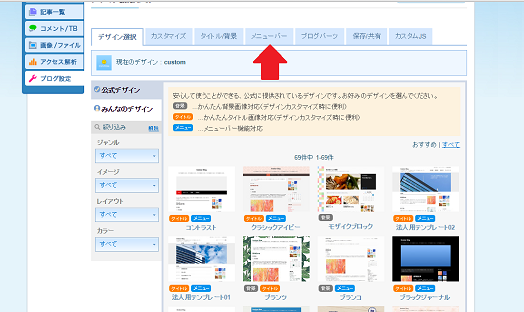
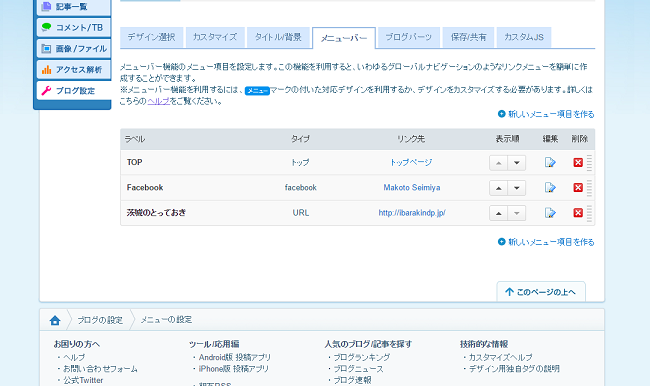
このような画面が出たら、ラベル名を書き⇒タイプを選択して⇒リンク先を指定してやれば設置完了です。超簡単ですよねwww
◎便利機能その3 画像付きの人気記事
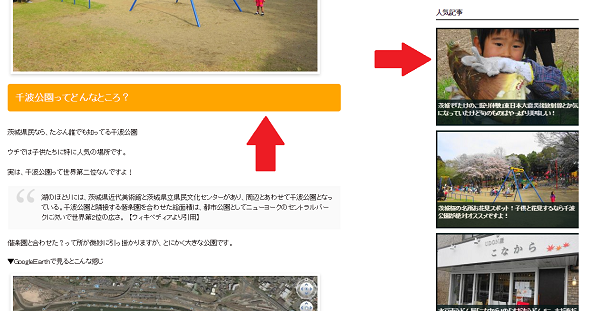
ライブドアブログの便利機能その3、サイドバーの人気記事に画像も簡単に付けられましたよ!これも、絶対難しいんだろうな~と思い込んでいたんですよね。(←実際はめっちゃ簡単w)
画像付人気記事の設定方法
「画像付」の人気記事を設置する方法は以下の通り。
▼ まずは、管理画面の「ブログパーツ」へ
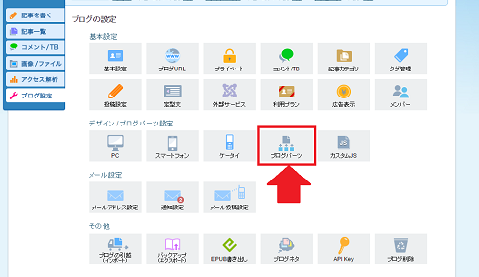
ここで、「画像付」の人気記事を選んでくださいね。
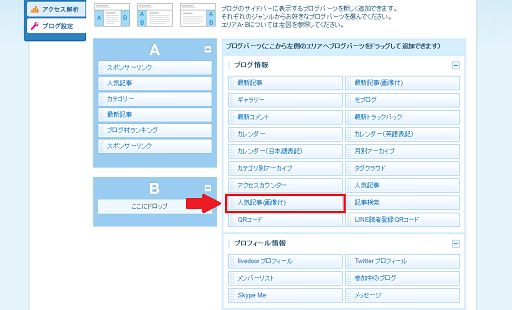
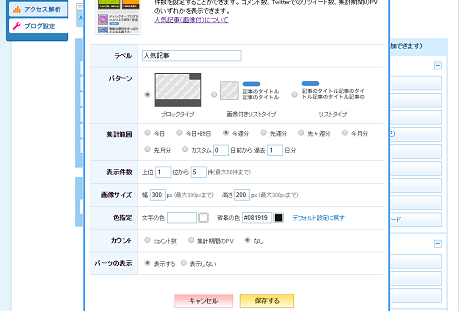
あとはパターンのタイプや画像のサイズ等を自分の好みで指定して保存すれば、設置完了です。ヤバいくらい簡単www
ちなみにもう一つ、僕が記事の中で使っている「オレンジ色の見出し」はコチラのブログを参考にしましたよ。
【参考記事】
[ライブドアブログ]記事タイトル・記事本文のデザインをカスタマイズしよう
◎この記事のまとめ
ライブドアブログは素人にも簡単にカスタマイズできるのでオススメです!(←スマホ版はカスタムできないので、ちょっと残念な気もしますけど…。)特にタイトル画像は自分の個性、オリジナリティーがでて良い感じなんじゃないでしょうか。僕も、もっと自分オリジナルなブログに出来るように頑張ってみようと思います。
おまけ
現在このブログ「いばらじお♪」はWordPressテーマ「ストーク」
![]() で書いています。有料ですが1度買ってしまえばずっと使えるのでワードプレスに引っ越しを考えているなら絶対におすすめ!素人でも、めちゃめちゃ使いやすいですよ~♪
で書いています。有料ですが1度買ってしまえばずっと使えるのでワードプレスに引っ越しを考えているなら絶対におすすめ!素人でも、めちゃめちゃ使いやすいですよ~♪
▼ブログ初心者だった僕が今までに覚えたこと。
これからも茨城の魅力と、ちょこっと自分の事も伝えるべく粘り強く頑張るので応援してちょ!
最新情報をお届けします
Twitter でいばらじお♪をフォローしよう!
Follow @makoto_seimiya